
Les scénarios dans l’application Konyks sont une fonctionnalité puissante pour automatiser et contrôler vos appareils connectés. Ils permettent de créer des actions qui s’exécutent automatiquement selon des conditions prédéfinies, ou bien manuellement par simple appui sur un bouton dans l’application. En quelques clics, vous pouvez synchroniser vos objets connectés entre eux et ainsi personnaliser votre maison intelligente.
Les scénarios fonctionnent avec une logique simple de type "Si... alors...". Cela signifie qu’une action ou une série d’actions se déclenche dès qu’une condition spécifique est remplie. Cette fonction permet une véritable interaction entre vos appareils et vous offre un contrôle total sur votre environnement.
Dans l'application Konyks, cliquez sur le deuxième onglet en bas de l’écran, appelé "Scénario". Ici, vous trouverez la liste des scénarios que vous avez déjà créés. Pour en créer un nouveau, appuyez sur le "+" en haut à droite de l’écran.
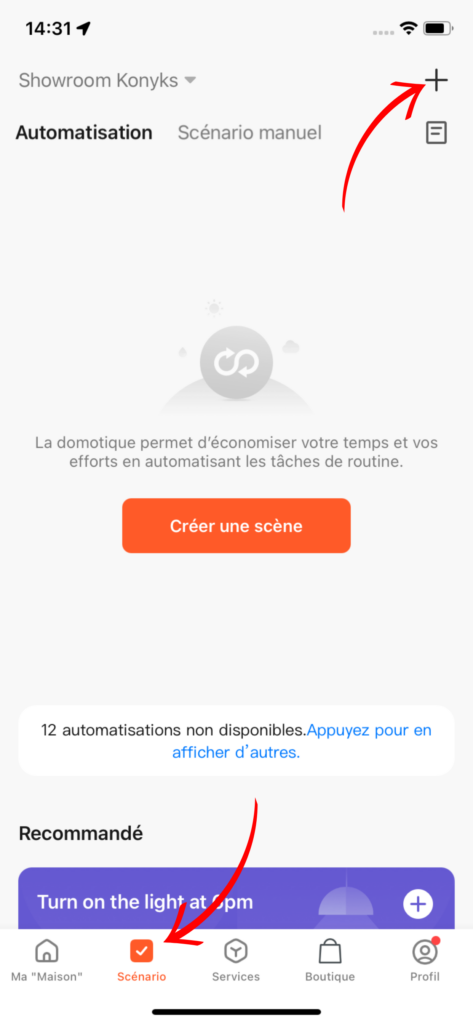
Que vous choisissiez un scénario manuel ou une automatisation, la procédure est presque identique, à l'exception du déclencheur pour le scénario manuel qui sera simplement un bouton dans l’application. Pour l’automatisation, vous devrez définir une condition spécifique qui déclenchera l'action.
Dans le cas d'une automatisation, vous devez choisir une condition qui, lorsqu'elle sera remplie, activera les actions programmées. Voici les différentes conditions disponibles :
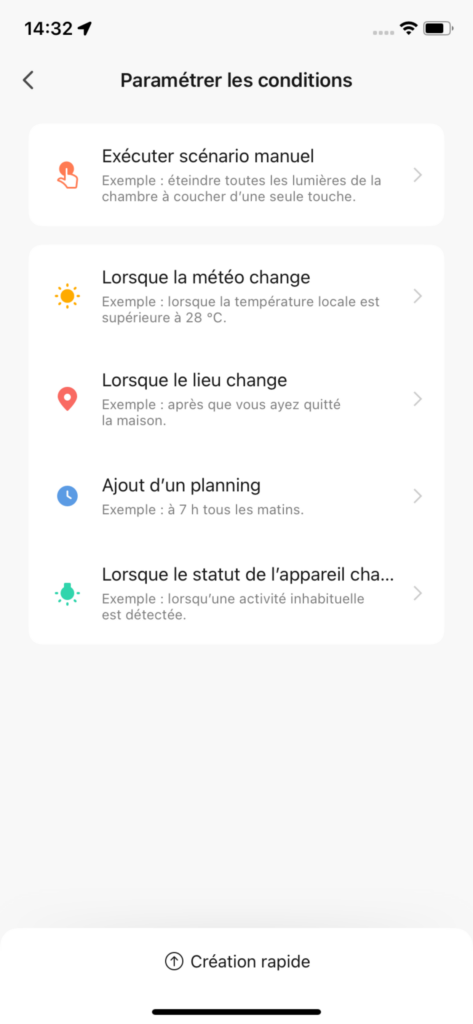
- Lorsque la météo change : Vous pouvez sélectionner des critères liés à la météo locale (température, humidité, conditions météorologiques, lever/coucher du soleil, vitesse du vent), fournis par Yahoo Météo, qui se base sur votre localisation. Par exemple, "Lorsque la température extérieure dépasse 28°C".
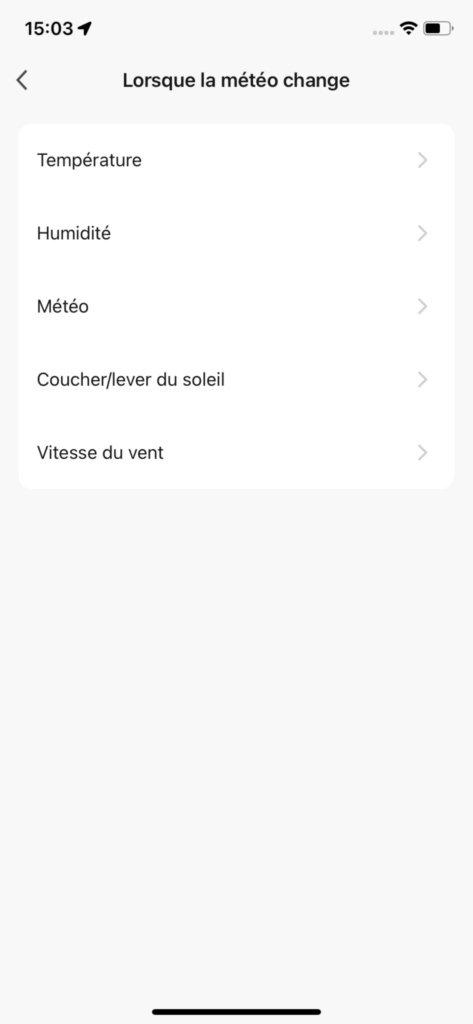
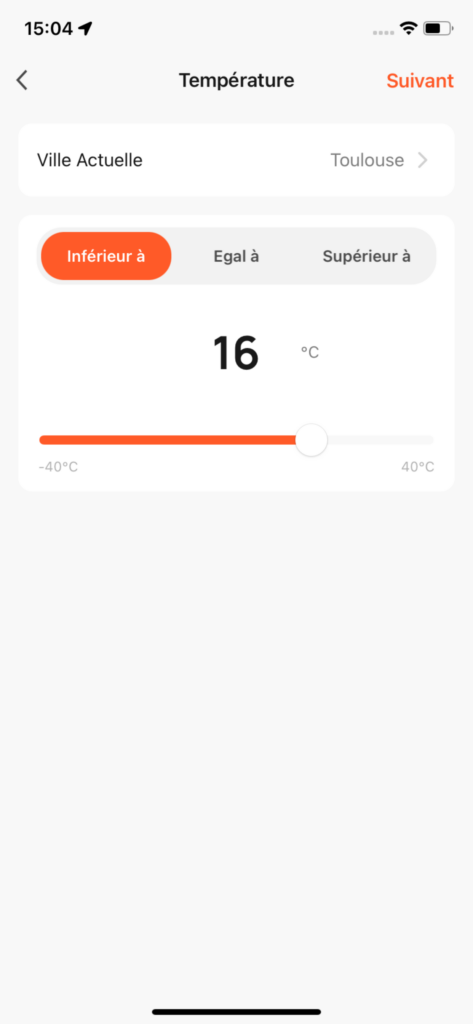
- Lorsque le lieu change : Ici, la condition est basée sur la localisation de votre smartphone. Vous pouvez, par exemple, programmer des actions pour s'exécuter lorsque vous quittez votre domicile ou y entrez.
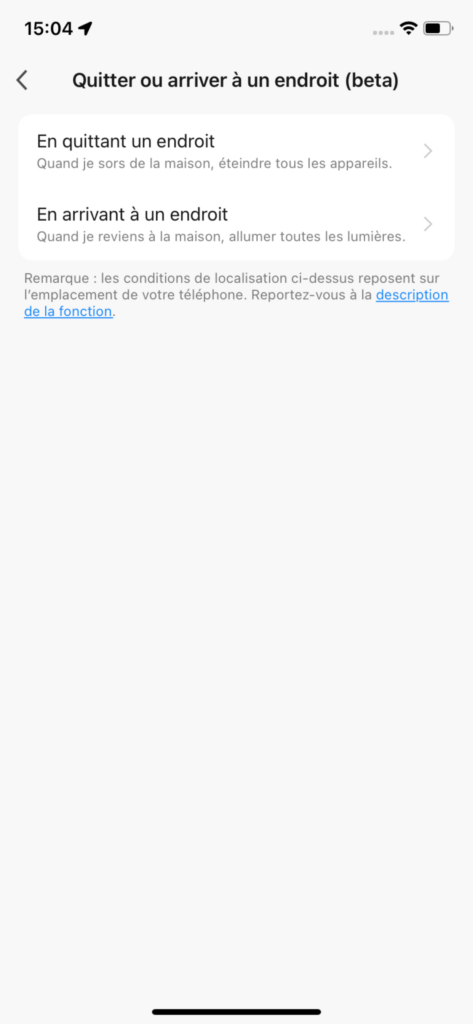
- Ajout d'un planning : Cette condition vous permet de définir un jour, une heure ou une récurrence pour déclencher vos actions. Vous pourriez par exemple programmer un scénario qui s’exécute "tous les matins à 8h".
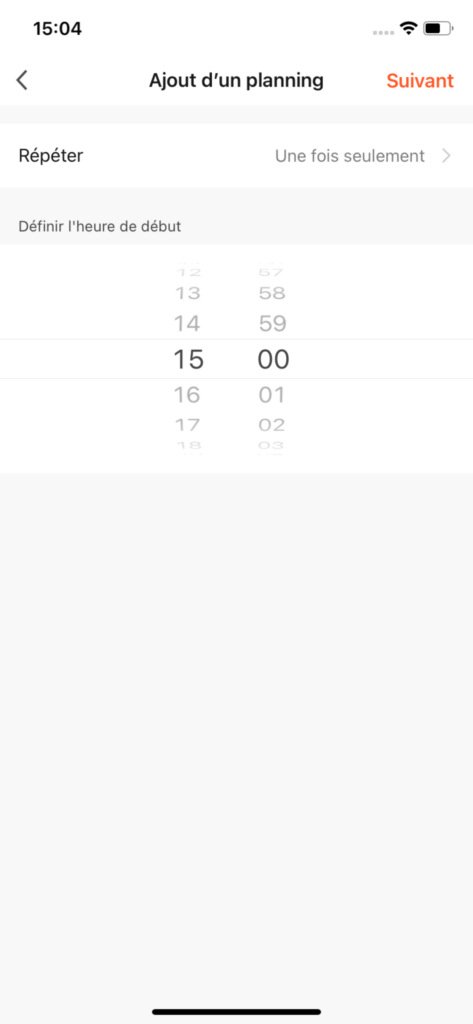
- Lorsque le statut d’un appareil change : Cette option déclenche une action lorsqu’un appareil connecté à l’application change d’état. Par exemple, "Si la caméra détecte un mouvement" ou "Si la prise est allumée".
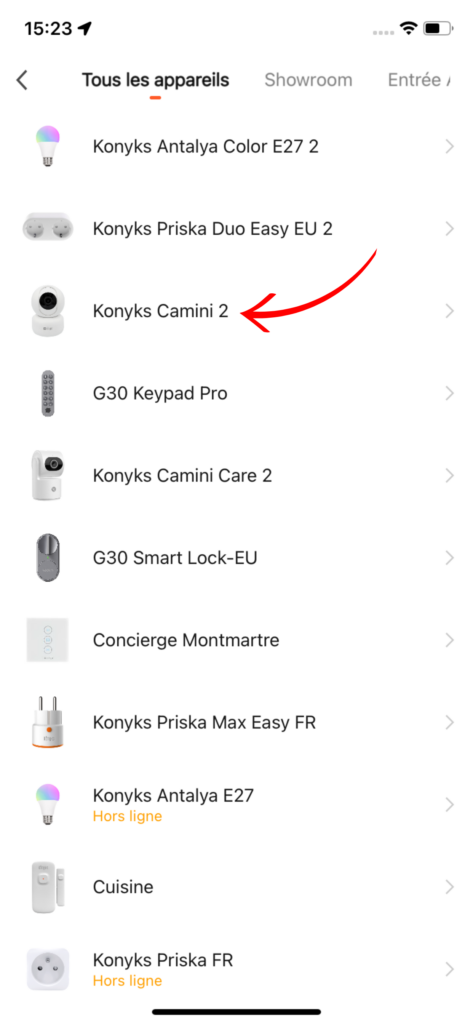
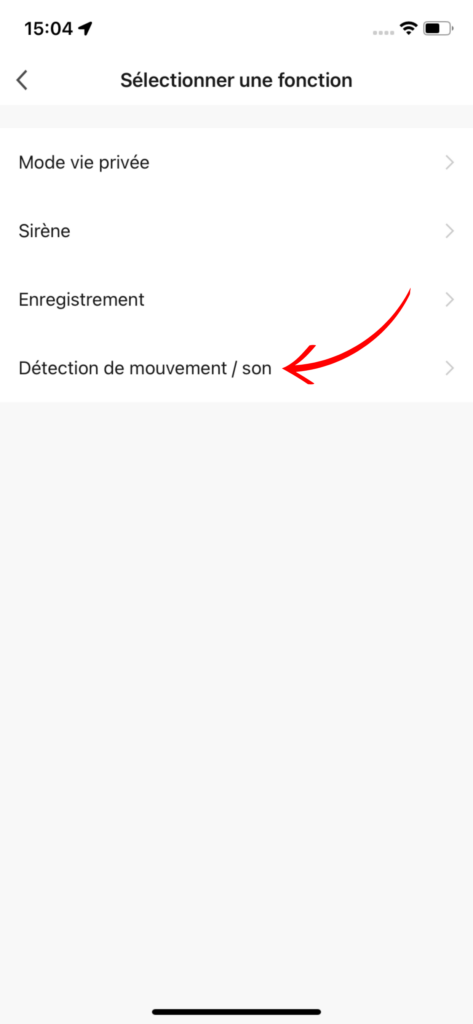
Une fois la condition sélectionnée, cliquez sur le "+" à droite de "Alors". C’est ici que vous définissez ce qui se passera lorsque la condition sera remplie. Vous avez plusieurs choix :
- Exécuter un appareil : L’action sera liée à l’une des fonctionnalités de vos appareils connectés dans l’application. Par exemple, allumer une ampoule connectée ou activer la sirène d’une caméra.
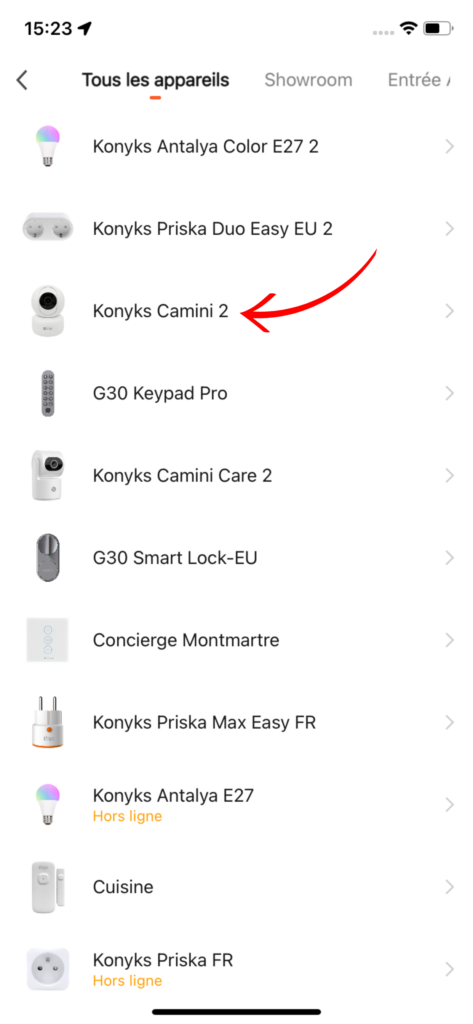
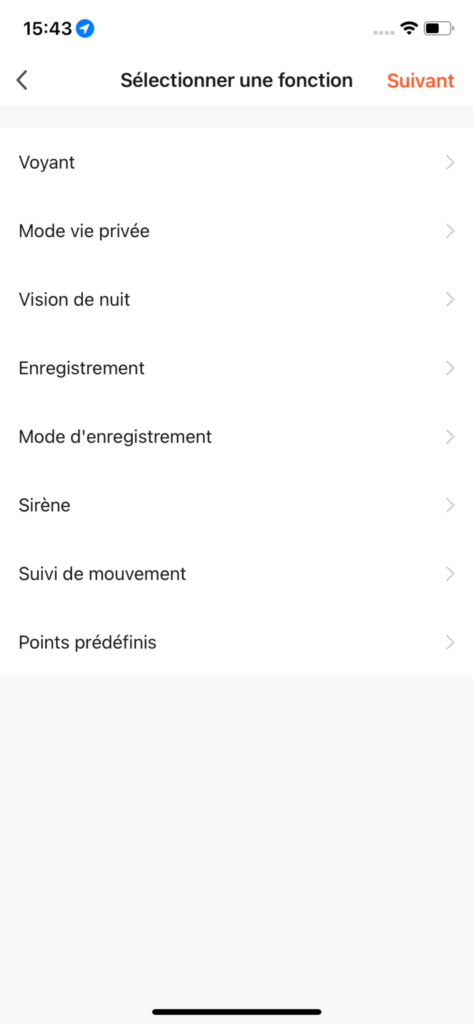
- Sélectionner un scénario : L’action exécutée sera l’activation d’un autre scénario que vous aurez créé au préalable. Cela permet de lier plusieurs scénarios entre eux pour plus de flexibilité.
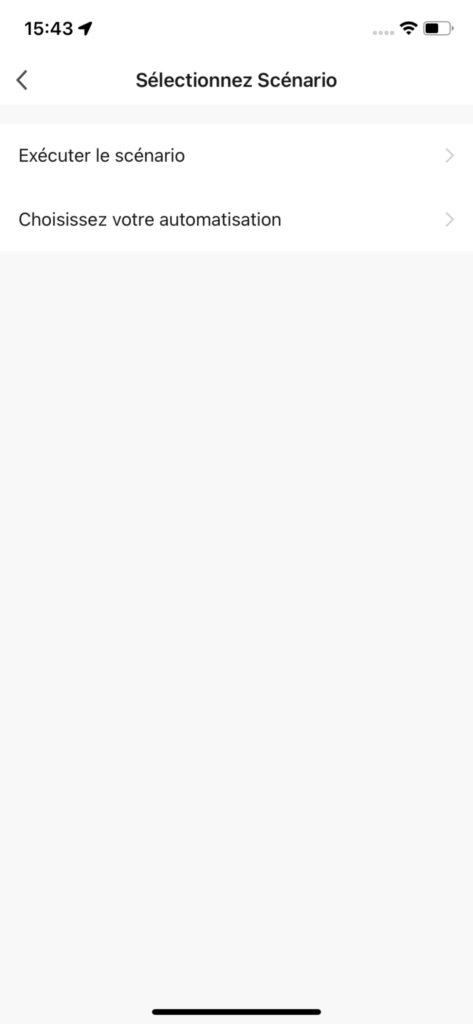
- Envoyer un rappel de notification : Vous recevrez une alerte sur votre téléphone lorsque la condition est remplie. Assurez-vous que les notifications sont bien activées sur votre smartphone pour ne rien manquer.
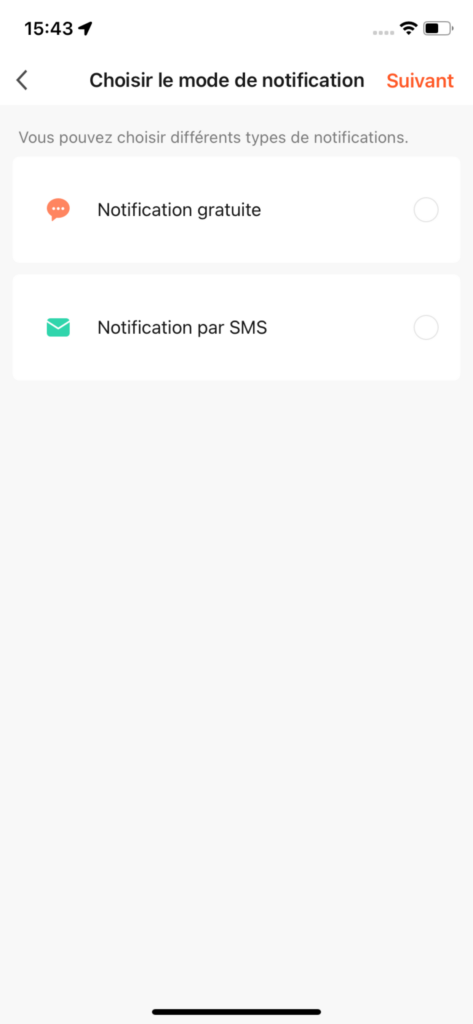
- Retarder l’action : Cette option vous permet d’ajouter un délai avant que l’action principale ne soit exécutée. Il est recommandé d’ajouter une autre action à exécuter après le délai.
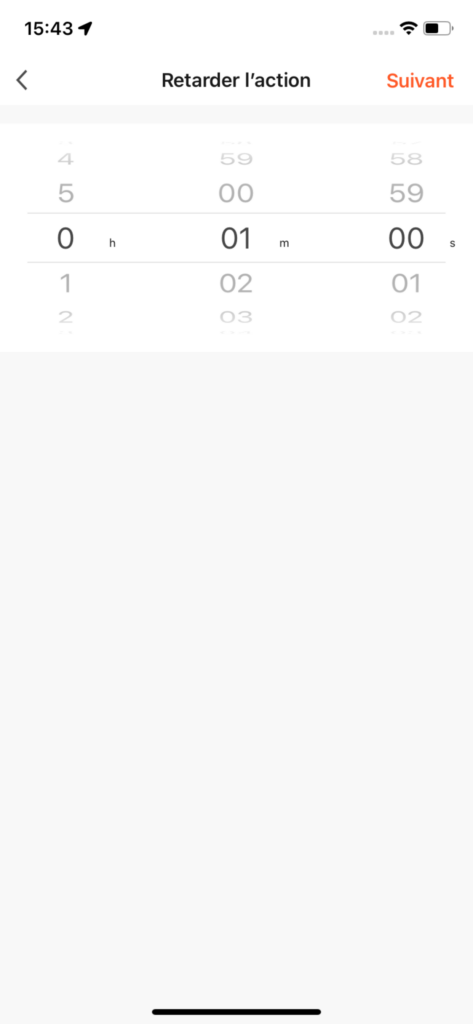
Vous pouvez ajouter autant d'actions que vous le souhaitez, à condition qu'elles ne soient pas contradictoires entre elles et qu'elles aient un sens logique.
Juste en dessous des actions, vous pouvez définir un périmètre de validité pour votre scénario. Vous avez le choix entre :
- "Lorsque l'une des conditions définies est remplie" : Le scénario s'exécutera si l'une des conditions définies est remplie.
- "Lorsque toutes les conditions définies sont remplies" : Le scénario s'exécutera uniquement si toutes les conditions sont remplies simultanément.
Vous pouvez aussi définir une période de validité. Par exemple, choisir que le scénario ne soit actif que pendant la journée, ou bien entre le lever et le coucher du soleil.
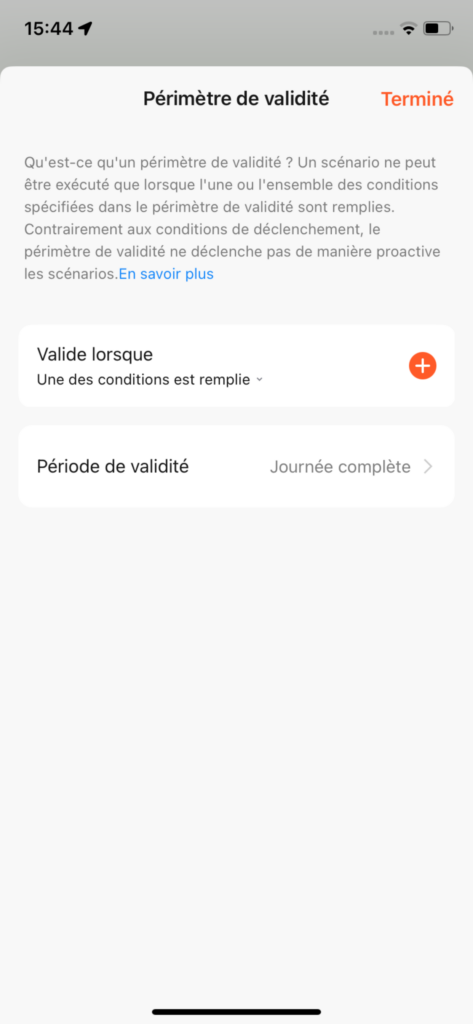
Une fois que tout est paramétré (condition, action, périmètre de validité), cliquez sur "Enregistrer". Nommez ensuite votre scénario de manière cohérente pour le retrouver facilement par la suite.
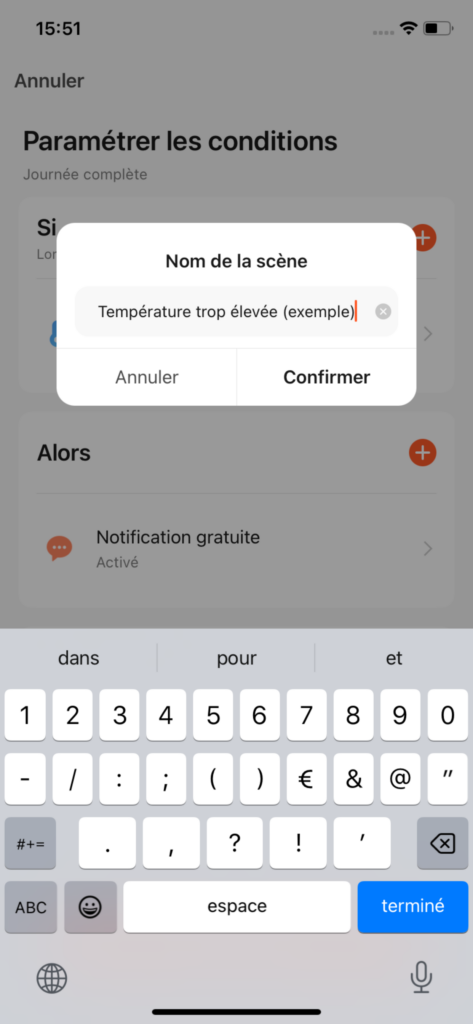
Et voilà, votre scénario est prêt ! Il s'exécutera selon les conditions que vous avez définies ou manuellement si c'est un scénario manuel.
Bien que les scénarios offrent un contrôle total de vos appareils, il est important de veiller à ce que tout soit bien configuré. Pensez à vérifier régulièrement que vos appareils sont connectés correctement et que vos conditions ne se contredisent pas.
Notez que ces conseils vont au-delà du simple SAV car il est souvent nécessaire d'avoir une bonne compréhension des fonctionnalités avancées pour une utilisation optimale de votre système connecté.
Profitez bien de vos scénarios pour rendre votre maison plus intelligente et automatisée !