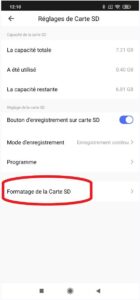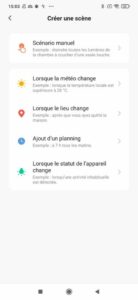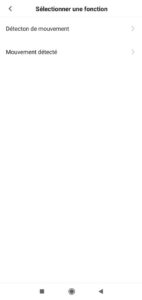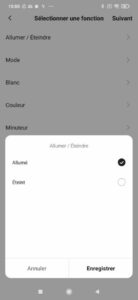Sommaire
Présentation de Camini GO
Prévenez les intrusions en gardant un œil sur votre extérieur, la Camini Air est idéale pour un usage en extérieur. Elle est alimentée par batterie rechargeable 10.000 mAh et communique en Wi-Fi. Adieu les câbles...
Camini Go est une caméra d’extérieur dotée d’un indice d’étanchéité IP65 assurant une protection contre la pluie, les projections d'eau et les poussières.
Préparation du réseau et du téléphone
Installer l’application sur son téléphone
- Téléchargez l’APP
- Connectez votre Smartphone au réseau Wi-Fi 2.4 GHz uniquement
- Ouvrez l’app Konyks et enregistrez-vous ou connectez-vous si vous possédez déjà un compte Konyks App
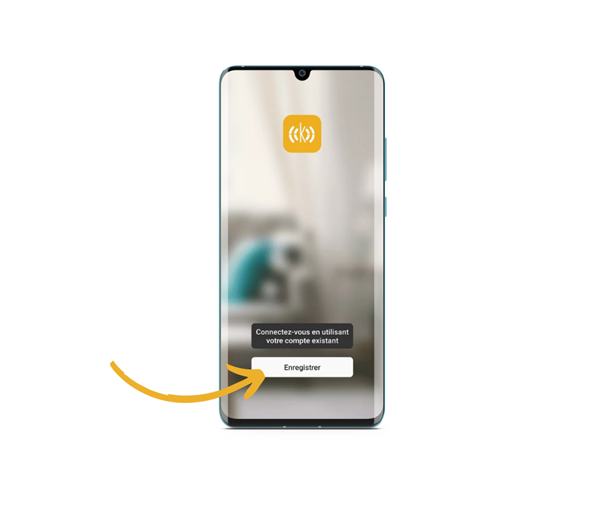
- Cliquer sur S'enregistrer
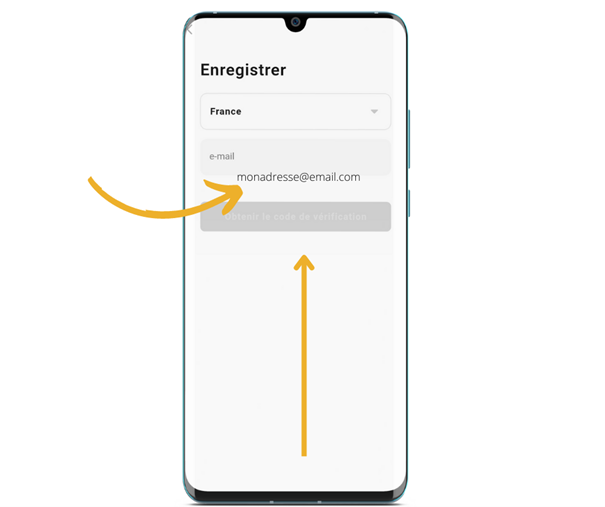
- Entrer son adresse e-mail
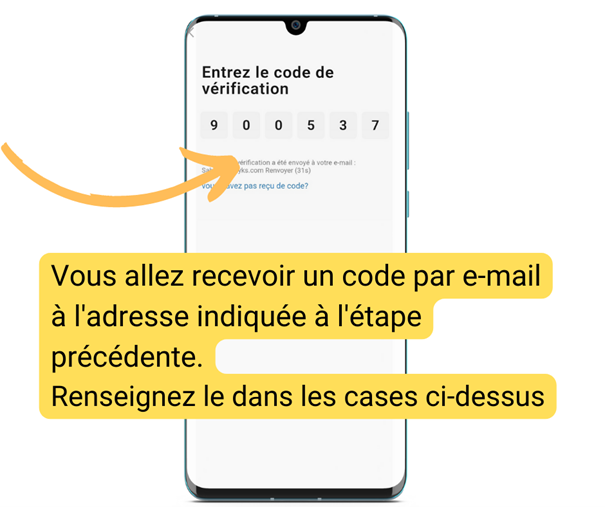
Installer Camini GO
- Retirer le film de protection transparent qui se trouve sur la lentille.
- Branchez la caméra à l’aide du câble et de l’adaptateur secteur fournis avec votre caméra
- Appuyez 5 secondes sur le bouton ON/OFF
- La caméra émet un jingle de 3 notes et le voyant de la caméra se met à clignoter en rouge. Le clignotement en rouge du voyant indique que la caméra est prête à être appairée
- Ouvrez l’application Konyks
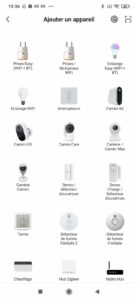
- Ajoutez votre caméra Camini GO
- Suivez le processus de synchronisation
- Saisissez le mot de passe de votre réseau Wi-Fi 2.4 Ghz
- L’écran de votre téléphone doit afficher un Code QR
- Placez le devant l’objectif de la caméra a environ 15 cm et obtenez le bip de validation
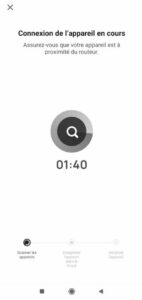
- Un indicateur de progression s’affiche, lorsqu’il atteindra 100%, l’appareil aura été ajouté avec succès
Au moment de l’installation votre Smartphone doit être connecté à un réseau Wifi 2.4 Ghz uniquement. Certains réseaux box proposent des réseaux unifiés 2.4 et 5Ghz. Si besoin désactivez les réseaux 5Ghz le temps de l’installation
Si la connexion ne se fait pas il s’agit dans 95% des cas d’un des problèmes suivants :
- Le mot de passe entré pour le réseau Wi-Fi est erroné (attention aux majuscules / minuscules)
- Votre réseau Wi-Fi est en 5Ghz et non pas en 2.4 Ghz
- Votre réseau Wi-Fi est trop faible, approchez-vous de la box
Mise en place du cache
Camini Go doit toujours être utilisée avec son cache en caoutchouc correctement ajusté à l’arrière.
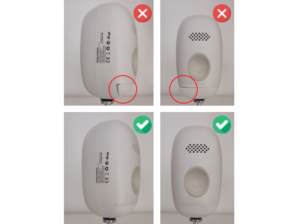
Connexion avec Google Home et Alexa
Tout d’abord, assurez-vous que votre assistant vocal est relié à Internet et fonctionne correctement (posez lui une question pour vérifier)
Ensuite suivez les instructions ci-dessous :
Pour Google Home :
- Ouvrez l’application Google Home
- Cliquez sur l’icône « + »
- Configurez un appareil / Fonctionne avec Google
- Choisissez Konyks
Pour Amazon (Echo, Alexa) :
- Ouvrez l’application Amazon Alexa
- Choisissez Skills puis choisissez Konyks
- Entrez les identifiants utilisés pour vous connecter à l’appli Konyks
- L’assistant vocal va rechercher les appareils disponibles et les afficher dans la liste des appareils dans l’app Google Home ou Alexa
- Si ce n’est pas le cas dites à votre assistant vocal “OK Google, synchronise les appareils” ou “Alexa, synchronise les appareils”
- Ensuite vous pouvez ordonner à votre chromecast/ google nest hub / alexa echoshow d’afficher la caméra du salon par exemple
Utilisation de la Camini GO
Sur l’écran d’accueil de la Camini Go, vous trouverez plusieurs options :
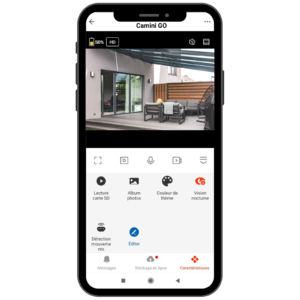
 : Mettre l’image de votre caméra en plein écran
: Mettre l’image de votre caméra en plein écran
 : Prendre une photo
: Prendre une photo
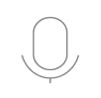 : Parler au micro de la Camini
: Parler au micro de la Camini
 : Enregistrer une vidéo
: Enregistrer une vidéo
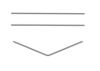 : Cacher le menu et les options
: Cacher le menu et les options
- Lecture Carte SD : Lire les vidéos enregistrées sur votre carte SD
- Album photos: Vous y trouverez vos photos enregistrées
- Couleur du thème : Définir la couleur de l’interface de la caméra
- Vision nocturne : Définir si Camini GO se met automatiquement en vision nocturne
- Détection de mouvement : Prévenir si Camini GO détecte un mouvement
- Editer : Modifier l’écran d’accueil de la caméra avec vos options préférées
- Messages : Centre de notifications de Camini GO
- Stockage en ligne : Acheter un service de stockage en ligne pour votre caméra
- Caractéristiques : revenir à l’écran principal
Insérer une carte SD
La carte SD s’installe sous le cache en caoutchouc de la Camini

Depuis mon mobile je peux voir tout ce que la caméra voit, et je peux aussi l'enregistrer; soit en choisissant "Capture d'écran"
Soit en choisissant "Enregistrement"
Retrouvez tout cela sous la rubrique "Album Photo"
Formater la Carte SD
Il suffit de cliquer sur Formater la carte SD
Si cela ne fonctionne pas, assurez vous que la carte sd est bien insérée
Pour vous assurer que la carte sd a bien été prise en compte, cliquez sur Lecture dans l'interface de la Camini Go
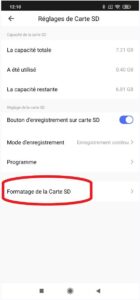
Supprimer la Camini Go
- Depuis l’écran d’accueil de votre caméra, allez dans les trois petits points en haut à droite.
- Descendez tout en bas du menu et choisissez « Enlever l’appareil ». Confirmer votre choix.
- Vous pouvez désormais la réinstaller, la déplacer ou l'offrir en toute sécurité.
- Pour des raisons de sécurité, les caméras qui n’ont pas été désinstallées proprement resteront “bloquées” et ne pourront pas être réinstallées
Réinitialiser le produit
- Appuyez sur le bouton reset de votre Camini pendant environ 5 secondes.
- La caméra émettra un son, suivi d’un jingle de 3 bips
- La LED rouge clignotera rapidement, indiquant que la caméra est prête à être appairée.

Créer un scénario
Vous pouvez créer un scénario avec votre Camini GO, par exemple :
Si la Camini détecte un mouvement, alors allumer l’ampoule du salon (si vous avez également une ampoule connectée)
Dans l’onglet scénario, appuyez sur le + en haut à droite et choisissez lorsque le statut de l’appareil change.
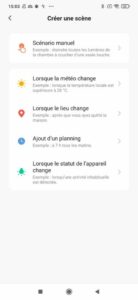
Sélectionnez votre Camini et cochez détection de mouvement
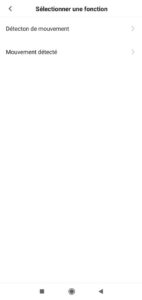
Dans la catégorie Alors, appuyez sur le petit +, choisissez exécuter le périphérique, sélectionnez votre ampoule et "Allumé".
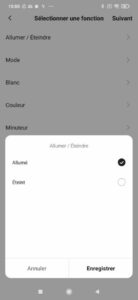
N’oubliez pas de sauvegarder votre nouveau scénario !

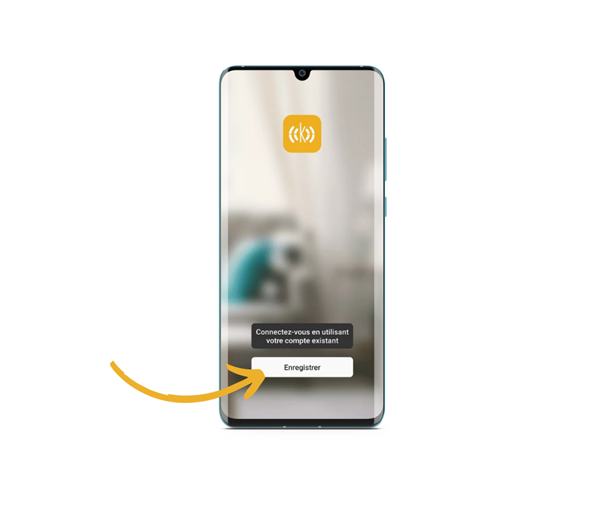
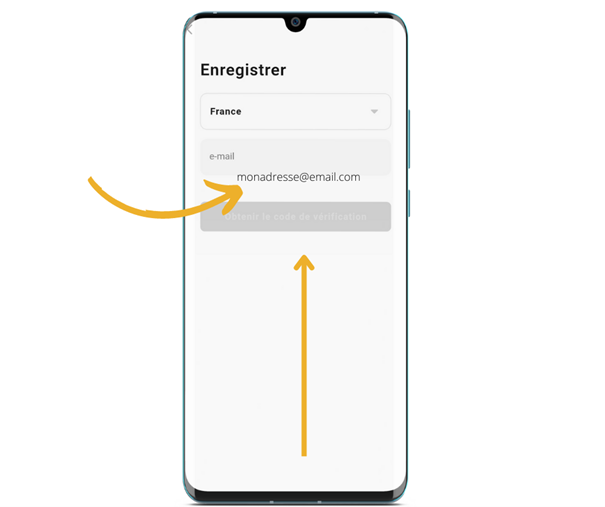
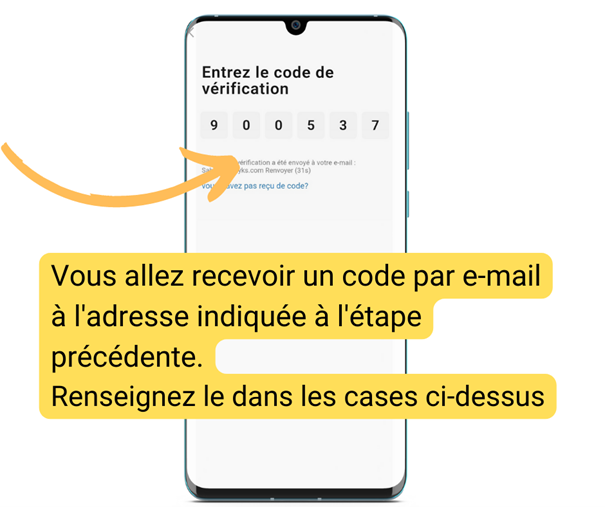
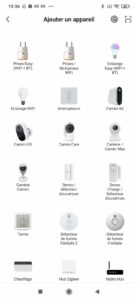
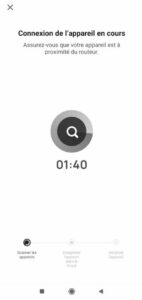
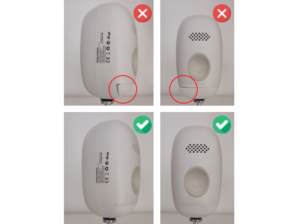
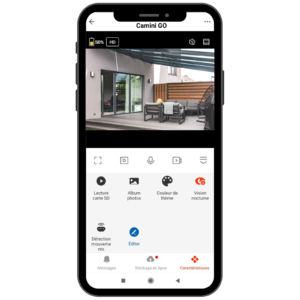
![]() : Mettre l’image de votre caméra en plein écran
: Mettre l’image de votre caméra en plein écran![]() : Prendre une photo
: Prendre une photo![]() : Parler au micro de la Camini
: Parler au micro de la Camini![]() : Enregistrer une vidéo
: Enregistrer une vidéo![]() : Cacher le menu et les options
: Cacher le menu et les options