
Vous êtes nombreux à nous avoir demandé la possibilité de visualiser les flux vidéo de vos caméras depuis un PC ou un MAC
En effet, il peut être pratique de garder une fenêtre ouverte sur son PC avec le flux de plusieurs caméras en simultané. Surtout si on peut le faire d'un simple navigateur et de n'importe où dans le monde !
C’est maintenant possible sur certains modèles de caméras Konyks; depuis un simple navigateur WEB et sans faire de nouvel achat..
Activer le service RTC est une façon simple et pratique de réussir à faire de sa caméra Wi-Fi prévue pour les smartphones une caméra de surveillance avec affichage des images sur PC à distance.
Moyennant un tout petit investissement de temps vous allez gagner un véritable avantage qui pourrait se chiffrer en dizaine d’euros.
Précisons tout de suite que ce que nous allons vous présenter ne fonctionne que sur les modèles de Caméra de surveillance suivants:
Il n'est malheureusement pas possible de rendre les fabrications précédentes compatibles avec ce service qui nécessite un Chipset récent.
Attention : si vous utilisez ce service avec Camini Go sachez que tant que la fenêtre est ouverte cela va demander la diffusion du flux depuis la caméra extérieure, et ceci au détriment de la batterie qui peut s’épuiser en quelques heures
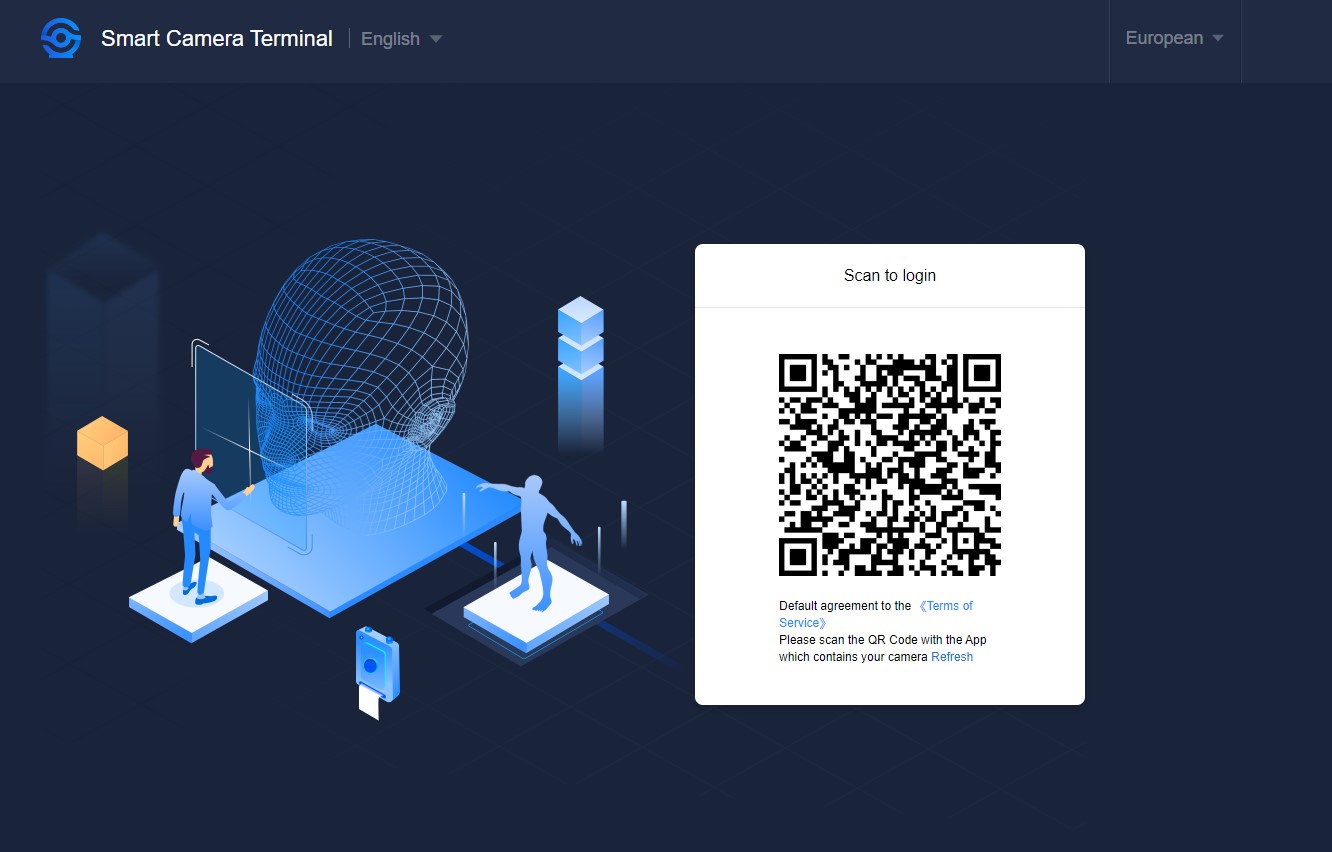
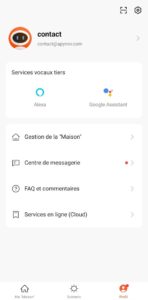
Scannez le QR Code visible sur la page du navigateur Chrome
Et voilà….
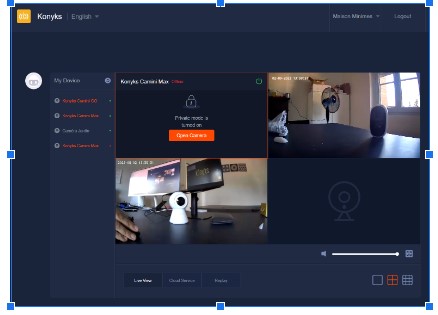
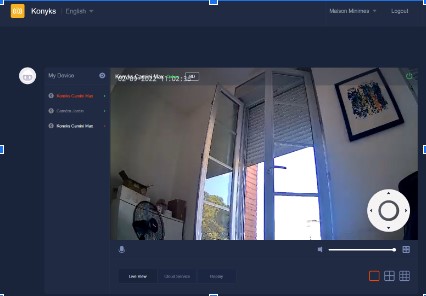
Vous pouvez utiliser la plupart des fonctions de la caméra depuis votre PC, et visualiser jusqu'à 9 caméras simultanément…..
Vous pouvez choisir parmi vos caméras lesquelles s’afficheront ou pas sur cet écran.
Toutes les caméras compatibles Tuya et Smartlife dispose de cette option.
Si vous souhaitez d’autres tutoriels comme celui-ci écrivez– nous à assistance@konyks.com